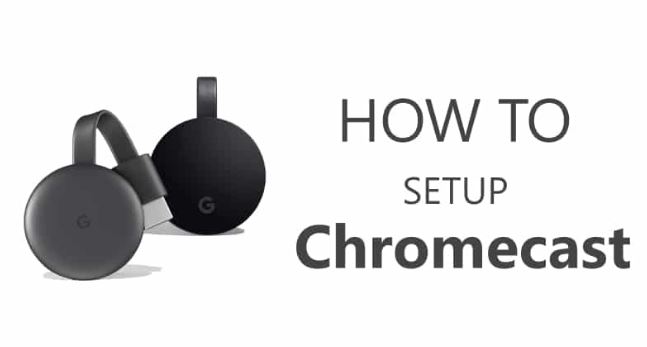Watching your favorite TV shows or movies might be an intriguing affair. However, watching them on a mammoth screen would be more intriguing, for it will offer you a lifetime experience of witnessing whatever events are prioritized in the respective videos. With the help of Google Chromecast, the aforementioned thing is possible. In this guide, you will be aimed at getting familiar with the step-by-step guide to set Chromecast on your Windows device. Also, you will be aimed at knowing the steps to cast movies and TV shows from your Windows 100 PC or laptop to your television. An Explanation of Why Using Chromecast setup is Beneficial.
A handy gadget essential for watching TV shows and movies, Chromecast, is a useful device. It also gives you the allowance of experiencing virtual reality. Not just that, it also helps you with the allowance of accessing the social networking platforms in order to stay connected to people. You are also given the allowance to include images to Chromecast’s background. You are also allowed to caste the Google photos to your televisions as well. If you’re a Windows users and recently using the latest version of Windows, then all you are required to check is the step-by-step guide pertaining to using it on your PC or laptop. To know more on how to set Chromecast on your Windows device, keep reading on.
Chromecast Setup for your Windows 10 Device:
No one wants to leave out the wonderful opportunity to get hold of the world-class entertainment via a small dongle enabling users with PC or mobile device. That’s where the importance of Chromecast comes into the picture. If you’re someone using the Windows device and aims at using it with your Windows PC or laptop, then the below-offered steps are what you’ve been looking for all this time! To know more, keep reading on.
STEP 1: First and foremost, you are required to plug in Google Chromecast device’s HDMI end into the port of HDMI of the Home TV that you’re using. After this, you are required to plug the USB end to the power adapter of USB.
STEP 2: Upon doing so, you are required to use your Television’s Remote Control in order to change ‘Source input’ of the TV to the HDMI port into the Chromecast device where it is supposed to be plugged into it.
You may also note that on the Remote Controls that you are required to press the ‘Source’ or ‘Input’ button. After which, you are required to continue pressing the button until your television display gets changed from ‘HDMI 1’ to ‘HDMI 2’.
Now that you are done with Chromecast device’s setting up on your TV, you are required to set it up on your Windows 10 device. To know more, read on.
STEP 3:You are required to pay a visit to the official website google.com/chrome and download and the Chrome browser on your device. After that, you are required to install it.
STEP 4: After this, you are required to open the Chrome browser on the computer and then visit the setup page.
STEP 5: Upon doing so, you will see the Chrome Setup screen. There, you are required to tap on the ‘Set Up’ option for using it.
STEP 6: Right on the next screen, you are required to ‘Agree to Chromecast Privacy Terms’ button by taping on the button mentioning ‘Accept’.
STEP 7:After accepting the terms and conditions, the webpage will immediatelystart searching for the Chromecast devices available for you to get connected to the Wi-Fi Network.
In case your PC can’t find the device, then you should try to switch the Wi-Fi on your computer from 5 to 2.4 GHz or even vice-versa.
STEP 8: The next thing that you are required to do is, click on the Set Me Up button.
STEP 9: Next, click on the Wi-Fi icon located to at the right corner of the taskbar on your Computer and then click on Chromecast’s open Wi-Fi Network (See image below).
STEP 10: After connecting to open the Wi-Fi Network of Chromecast, you are required to tap on the button mentioning ‘Next’.
STEP 11: You will see a pop up on your screen where you are required to click on the ‘Yes’button, in case the Code on the screen matches with the one that is there right on the bottom corner of your television.
STEP 12: Right on the next screen, you then are required to provide the asked Name for the Chromecast. You have to type the name and click on the ‘Looks good’ option.
STEP 13: Upon the completion of the aforementioned step, you are required to confirm the Wi-Fi network.
STEP 14: After doing so, you have to enter the Wi-Fi password and then click on the ‘connect’ option.
STEP 15: After this, Chromecast will display. You are all ready to Cast!.
And once you get ready for casting screen, then you are set up for anything. To cast movies and videos from PC to TV via Chromecast, keep reading on.
Steps to Cast Movies and Videos from PC to TV:
STEP 1: First off, you are required to open the ‘Chrome Browser’ on Windows 10 PC or laptop.
STEP 2: After doing so, you are required to find Movie or Video on Netflix or YouTube, or other websites supporting Chromecast in order to watch them on a larger screen.
STEP 3: As you see the Video Playing on the Windows 10 PC or laptop, you are required to tap on the ‘Cast’ icon which is present at the top-right corner of the screen.
STEP 4: The last thing that you are required to do is to see the movie or video playing on the screen!
Thus, this compiles everything to know about how to set Chromecast on your Windows 10 PC or laptop. You have also been familiar with the steps to cast movies and TV shows from Windows 10 device to your TV. Hopefully, now you can proceed effectively.